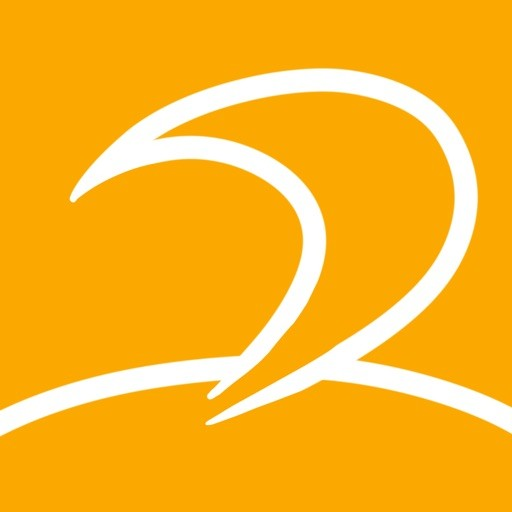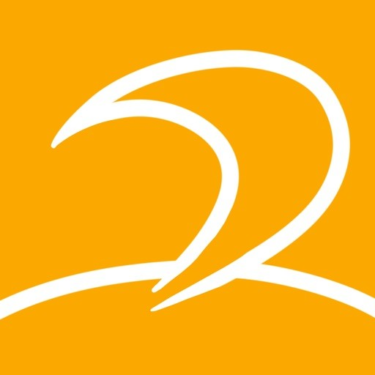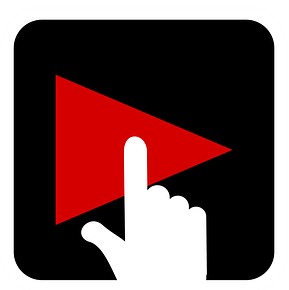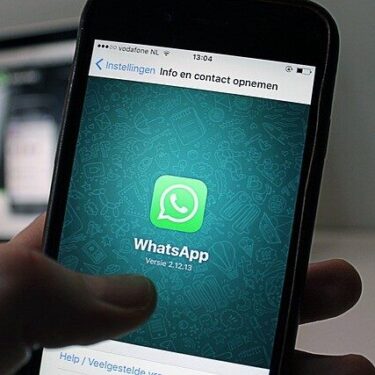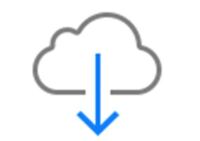みなさん、こんにちは!
写真やイラストから線だけを抽出したいけど、どうすればいいか悩んでいませんか?
今回は無料で使える、画像から線だけを抽出できるアプリを8つ紹介します!
簡単な操作で、写真やイラストから線画を作成できるんです。
最新のAI技術を使ったアプリもあるので、精度も高い!
各アプリの特徴や使い方、活用方法までしっかり解説していきます。
これを読めば、あなたも簡単に線だけを抽出できるようになるはず!
デジタルアートの幅も広がって、作業がもっと楽しくなること間違いなし!
画像から線だけ抽出できるアプリの選び方
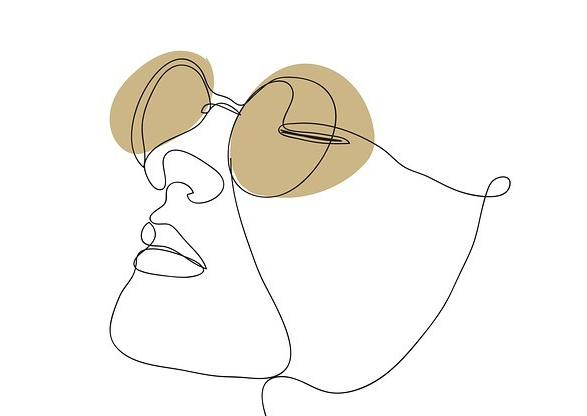
画像から線を抽出するアプリを選ぶとき、迷ってしまうことはありませんか?
実は、便利なアプリがたくさんあるんです。
でも、どうやって選べばいいのか悩むところ。
そこで、選び方のポイントをご紹介します!
機能と精度の確認がポイント!
まず、大切なのは機能と精度です。
例えば、Adobe FrescoやSengaChanなどのアプリは、AIを使って自動で線を抽出してくれるんです。
これは、便利な機能にちがいありません!
線の太さや濃さを調整できるオプションがあるかも確認してください。
アイビスペイントXなら、こういった細かい調整が可能です。
使いやすさを重視!
次に、使いやすさも重要です。
例えば、線画抽出カメラは初心者でも直感的に操作できるので、おすすめなんです。
チュートリアルやサポートがしっかりしているMediBang Paintなんかも、安心できるアプリ。
デバイス対応とファイル形式も要チェック!
自分のデバイスに対応しているかどうか、確認が必要です。
Android、iOS、PCなど、対応状況をしっかりチェック!
また、抽出した線画をPNGやJPEG、SVGなど、さまざまな形式で保存できるかもポイント。
無料か有料か、判断基準!
最後に、無料で使えるのか、それとも有料なのかも確認しておきましょう。
例えば、ArtistA Photo EditorやImageChefは無料機能も充実しています。
でも、有料版ならより高度な機能が使えることも。
自分に合った選び方をしましょう!
【無料】画像から線だけ抽出できるアプリ6選

| アプリ名 | 特徴 |
|---|---|
| Adobe Fresco | デジタルペインティングと描画に特化したアプリで、豊富なブラシコレクションと高速動作が特徴 |
| SengaChan | 線画抽出に特化したアプリで、写真から線画を抽出して塗り絵などに利用できる |
| 線画抽出カメラ | カメラや画像から線画を抽出する機能を持ち、漫画制作などに便利 |
| アイビスペイントX | イラストやマンガ制作に適した多機能アプリで、多数のブラシや素材が利用可能 |
| ArtistA Photo Editor | 写真をアート作品に変える多彩なフィルターを提供するフォトエディター |
| MediBang Paint | イラストやマンガ制作に特化した無料ツールで、クラウド機能を利用して複数デバイスでの作業が可能 |
【1】Adobe Fresco
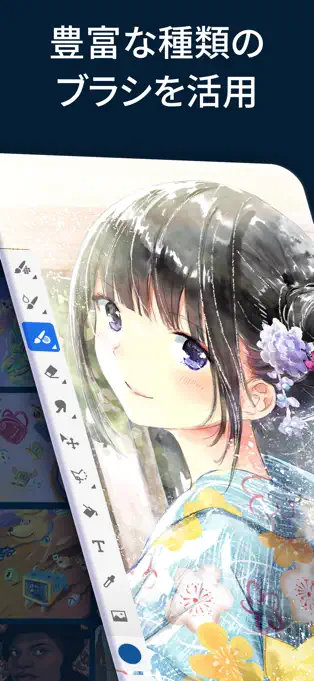 |  | 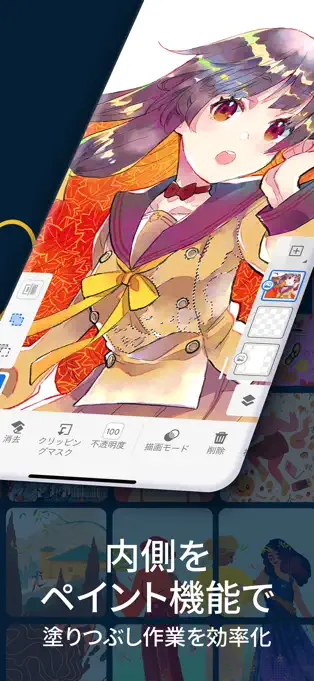 | 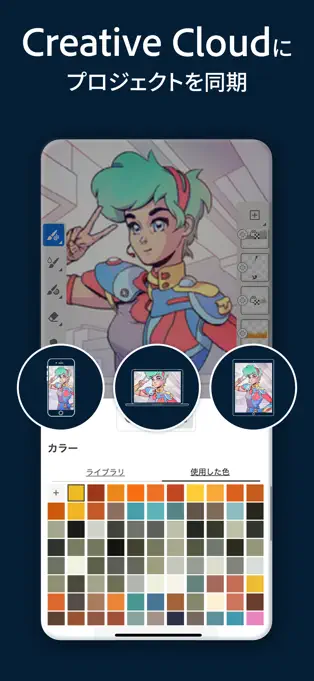 | 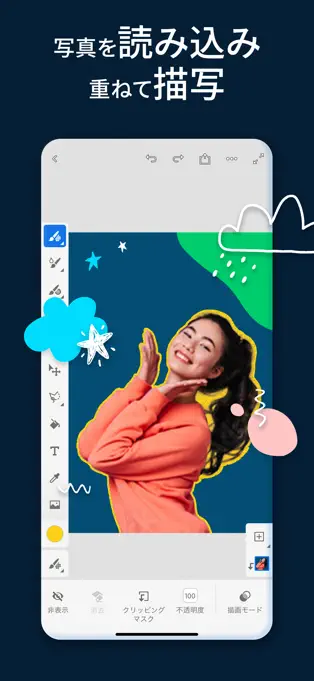 | 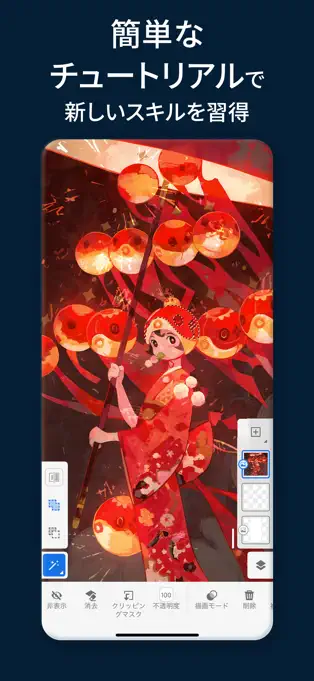 | 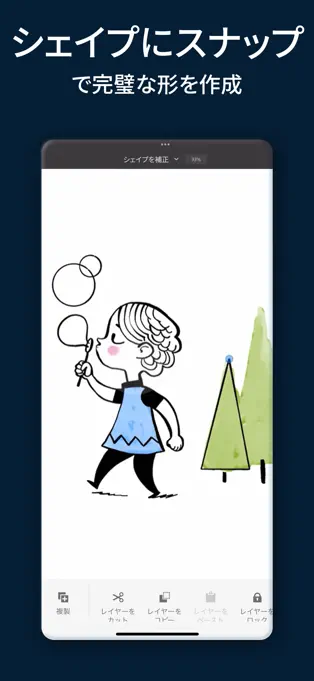 | 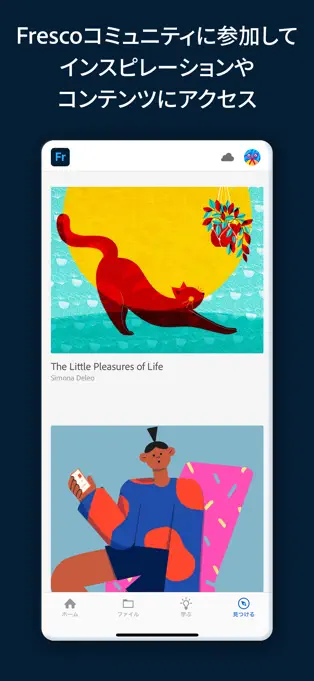 | 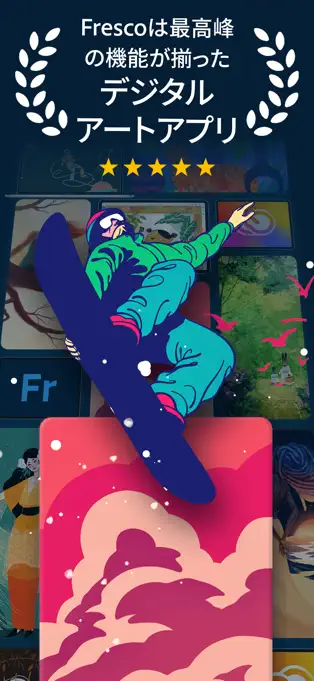 |
Adobe Frescoは、デジタルペインティングとドローイングに特化したアプリ。
画像から線画を抽出する機能も備えているんです。
例えば、あるイラストレーターは、もともとペンと紙でアナログ描画をしていましたが、Frescoに出会ってからデジタルイラストにも挑戦するように。
「Frescoには手描きとの違和感がなく、水彩の色のなじみや筆の動きが限りなく現実に近かった」と語っています。
また、Frescoの水彩ブラシについて「ブラシを置くとふわっと色が広がる、そのにじみかたがすごくて、これなら本当の水彩がデジタルで描けるんじゃないか」と感じたそうです。
Frescoは直感的な操作性が特徴で、拡大・縮小や回転が自由!
どこでも絵が描けるようになったと多くのアーティストが評価しています。
さらに、Photoshopとの連携も容易。
Frescoで作成したデータをPhotoshopで開いて最終調整を行うワークフローも可能です。
アプリの紹介動画
商業イラストや装画制作にぜひ使ってください!水彩や油彩のリアルな質感を再現できるから、アナログっぽい雰囲気の絵が描けるはず!本の表紙やポスターのイラストを描くのにとても便利なんです。
会議中のメモ取りやブレストにも使えますよ。手書き感覚でサクッとアイデアを視覚化できるので、チームでアイデアを出すときに欠かせません。しかも、複数人で同時に編集できるのがポイント!
授業でビジュアルシンキングの練習にぜひ取り入れてください。生徒が概念を図解したり、プレゼン資料を作ったりするのにとても便利なんです。直感的な操作性だから、デジタルツールが苦手な子どもでも安心して使えるはず!

【2】SengaChan
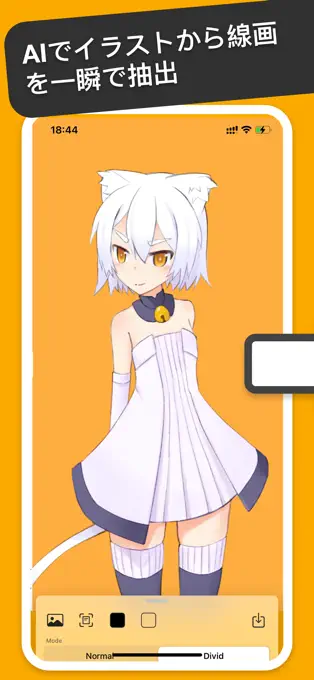 | 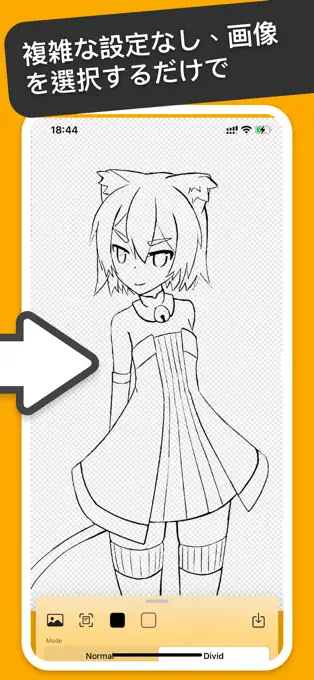 | 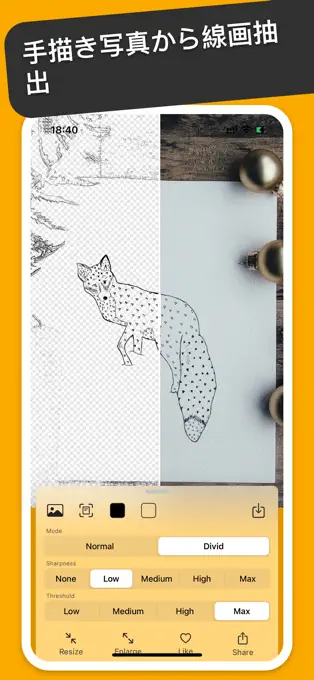 | 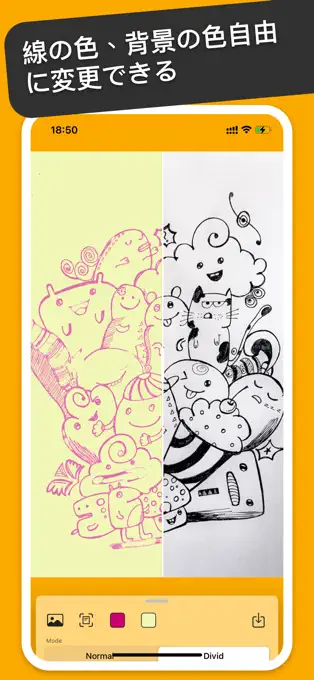 |
SengaChanは、イラストや写真から簡単に線画を抽出できるアプリ。
使い方もすごくシンプルで、カメラで撮った絵や保存してある写真から、あっという間に線画が作れちゃうんですよ。
面白いのは、線の太さや色、背景色まで自由に変えられるところ。
これで、自分好みの線画が作れるんです。
あるユーザーさんの体験談によると、解像度の悪い写真やイラストほど、むしろ良い結果が出るんだとか。
これ、意外と使えるポイントかもしれませんね。
それに、SengaChanは他のアプリとの相性も良いみたいです。
同じ会社が作ってるYome2xっていうアプリと一緒に使うと、さらに面白い作品が作れるらしいんですよ。
ちなみに、このアプリ、Anime2Sketchっていう技術をベースに作られてるんだって。
アニメや漫画好きの人には特におすすめかもしれません。
結構いろんな使い方ができそうで、デジタルアートを楽しみたい人には面白いアプリだと思います。
アプリの紹介動画
手描きのキャラクターをスキャンして、デジタルで色を塗りたいときに使ってください!線画をきれいに抽出できるから、そのまま別のアプリで塗り絵感覚で楽しめます。アナログとデジタルの良いとこ取りがポイント!
SNSのアイコンを個性的にしたいときに便利。お気に入りの写真を線画に変換して、シンプルでクールな雰囲気に仕上がります。みんなと差をつけたアイコンが作れちゃうこと間違いなし!
建築やインテリアデザインの仕事で、ラフスケッチをきれいな線画に変換しましょう!手描きの温かみを残しつつ、プロっぽい仕上がりになるので、クライアントへのプレゼンにもバッチリです。

【3】線画抽出カメラ
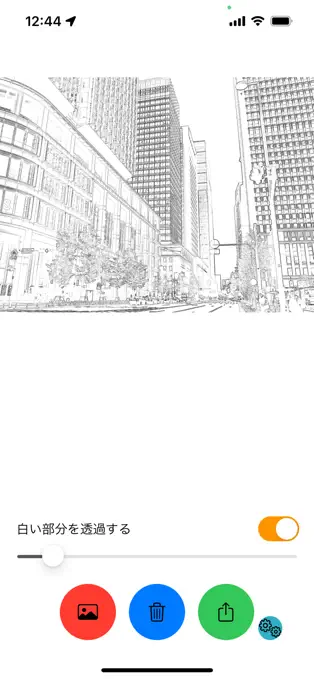 |  | 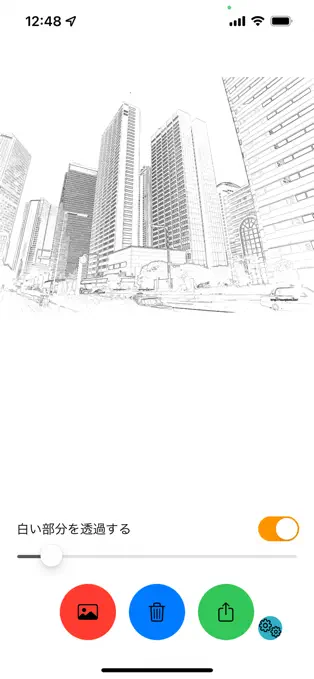 | 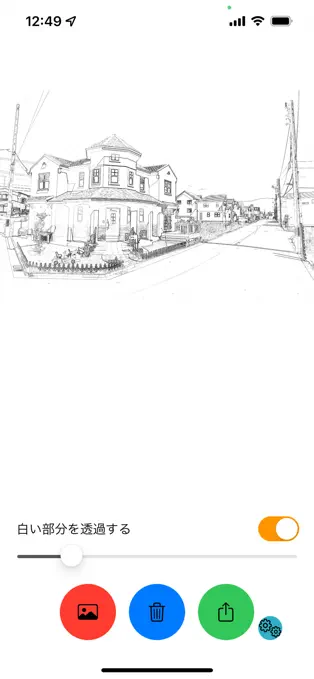 |
「線画抽出カメラ」は、無料アプリで、写真から簡単に線画を抽出できるんです。
使い方はめちゃくちゃ簡単で、写真を選んでスライダーで線の太さを調整するだけ。
あるマンガ家の友達が、このアプリを使って背景作りの時間を大幅に短縮できたって喜んでたんですよ。
写真を撮って線画に変換して、そのまま下絵として使えるからすごく便利だって。
アプリの特徴は、リアルタイムで線画抽出ができること。
カメラを通した映像がその場で線画に変わるから、撮影しながら線の強度や透明度を調整できるんです。
評価も結構高くて、App Storeでの平均スコアが4.0を超えてるんだとか。
ただ、現実の風景を撮影すると、線画というより白黒写真っぽくなることも。
でも、お絵かき好きな人や漫画を描く人には重宝されてるアプリ!
旅行先で撮った風景写真を線画に変換して、自作の塗り絵を作りませんか?友達や家族と一緒に楽しむことができ、思い出も残せます。線の太さも自由に調整可能で、難易度も自在。おすすめです!
これ、マンガの背景作りに最適!外出先でもさっと背景をスケッチできるので、クリエイターには強い味方になること間違いなし。
他のアプリに転送してさらに加工できるんです。例えば、お気に入りのキャラクターの写真を線画にして、デジタルイラストの下書きとして使うのも可能。便利です!

【4】アイビスペイントX
 | 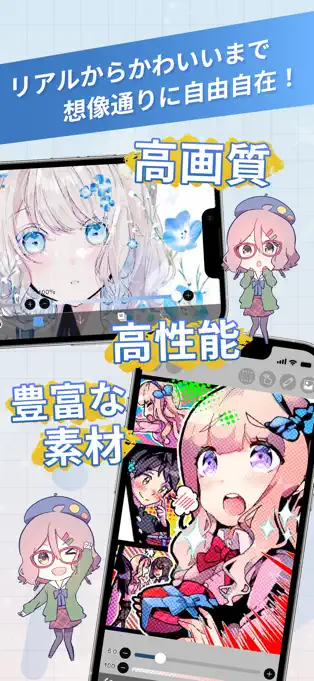 | 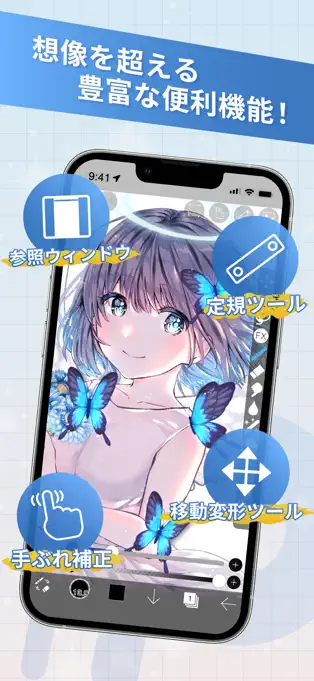 |  |  |  |  |  |  | 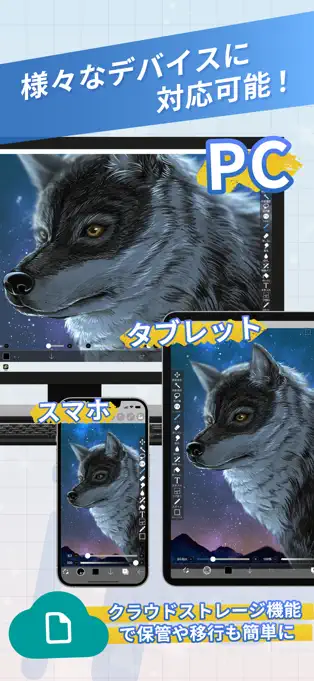 |
アイビスペイントXは、スマホやタブレットで使える超便利なお絵かきアプリ。
特に注目なのが「線画抽出」機能。これがすごいんですよ。
写真やイラストから線だけを抽出してくれるんです。
例えば、友達の猫の写真を使って線画を作ってみたとします。まず写真を読み込んで、「線画抽出」をタップ。
すると、アプリが自動で猫の輪郭を検出してくれるんです。
スライダーで線の濃さを調整すれば、まるで漫画の背景みたいな線画ができあがり。
でも、ここからが面白いんですよ。
この線画を使って、ちょっとしたトリック動画が作れちゃうんです。
まず、線画の上に新しいレイヤーを作って、猫の形に合わせて塗りつぶします。
それを録画しながら消していくと、まるで魔法みたいに写真からイラストが現れる動画ができるんです。
友達にこの動画を見せたら、「えっ、どうやったの?」って驚かれちゃいました。
アイビスペイントXは無料で使えるし、PCの「CLIP STUDIO PAINT」とも連携可能!
スマホで描いたラフをPCで仕上げることもできるんですよ。
イラスト初心者の人にもおすすめ。楽しみながら絵の上達にもつながりそうですね。
アプリの紹介動画
とても便利なんです。例えば、キャラクターの服や髪の毛を塗るときに、少しすき間があっても大丈夫!アプリが自動で認識して、はみ出さずにキレイに塗れますよ。時間の節約になるし、ストレスも少なくて済みますね。
丸い形を描くのがちょっと苦手という人にピッタリ。例えば、キャラクターの顔の輪郭を描くとき、ポイントを打っていくだけでキレイな曲線を作ることができますよ。しかも、後から微調整も可能だから、完璧な線を引くまでじっくり調整できるんです。
マンガの吹き出しを描くときに特に便利。楕円の形を自由に変えられるので、セリフの量に合わせて吹き出しの大きさを調整可能!丸い目を描くときにも使えますし、円形のものを描くときには必須の機能だと思います。

【5】ArtistA Photo Editor
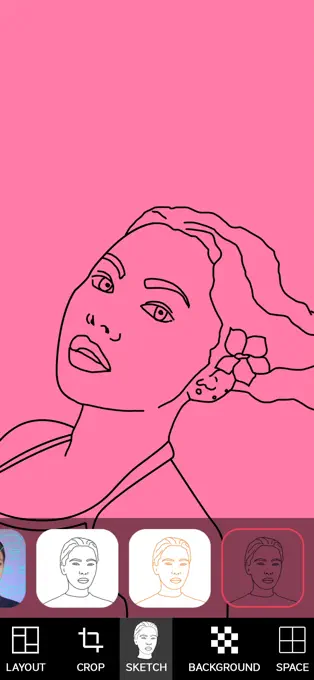 | 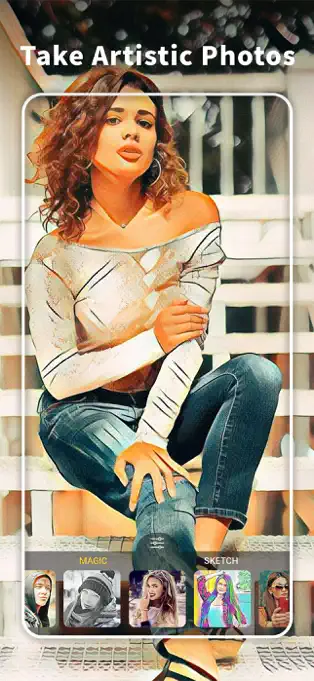 |  | 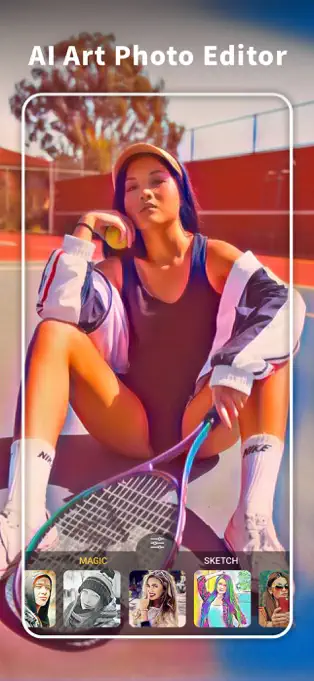 | 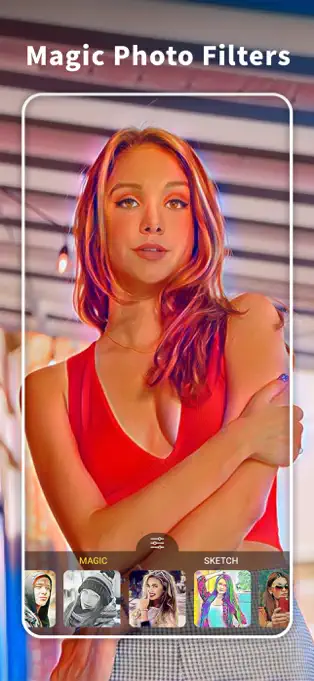 |  |  | 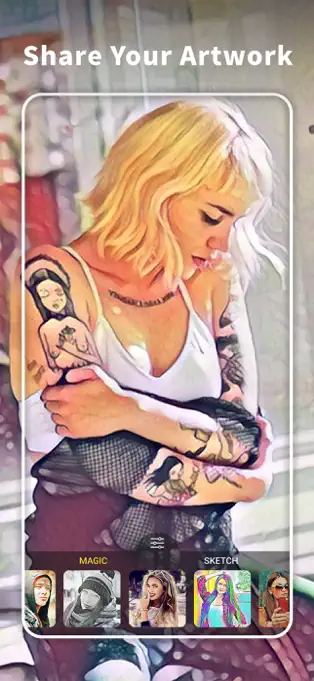 |  |
ArtistA Photo Editorは、写真を簡単に芸術作品に変換できるAI搭載アプリ。
特に、線画抽出機能がとても優れていて、写真からペン画やスケッチ風の線画を簡単に作れるんですよ。
使い方もとても簡単。写真を選んで、フィルターを適用するだけ。
100種類以上のアートフィルターがあって、油絵風や鉛筆スケッチ風など、いろんな効果が楽しめるんです。
面白いエピソードもありますよ。
ある人が、このアプリを使って旅行写真を線画に変換したんです。
それを友達にプレゼントしたら、「これ、手描きの絵!?」って驚かれたそうです。
実はアプリで作ったって明かすと、みんな「えー!」ってなったとか。
このアプリ、無料版もあるんですけど、広告なしで全機能を使いたい人向けに有料プランもあります。
無料版で十分楽しめるかもしれませんが、本格的に使いたいなら、有料版も検討する価値あり!
試してみませんか?
アプリの紹介動画
自撮り写真をアップロードして、アニメキャラクター風に変身できるんです!髪型や目の大きさを調整して、自分だけのアニメ主人公にしてください!SNSのプロフィール画像にすれば、注目間違いなし!
愛犬や愛猫の写真をアップロードして、かわいいイラスト風に変換するのがポイント!いろんなアートスタイルを試して、ペットの個性を引き立てる似顔絵を作成しましょう!インテリアとしてプリントするのもおすすめです。
旅行先で撮った風景写真を、まるで印象派の絵画みたいに変身できるアプリ。筆のタッチや色使いを調整して、ゴッホやモネ風の作品に仕上げてみませんか?SNSに投稿すれば、芸術家気分が味わえること間違いなし!

【6】MediBang Paint
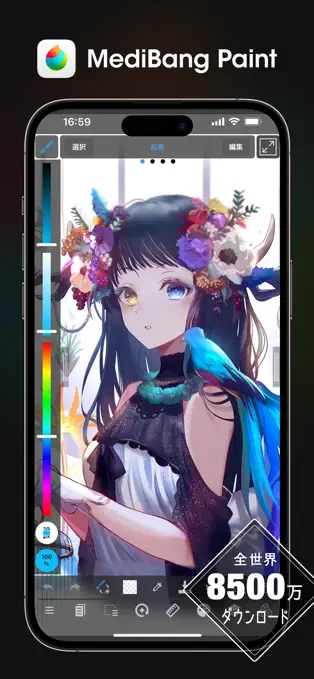 |  | 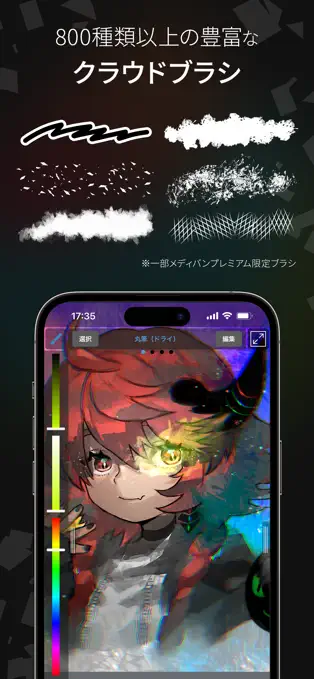 | 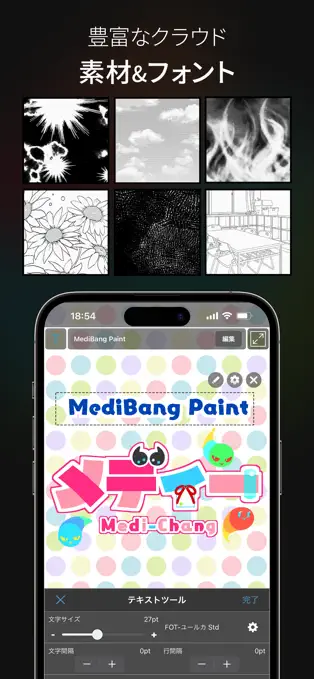 | 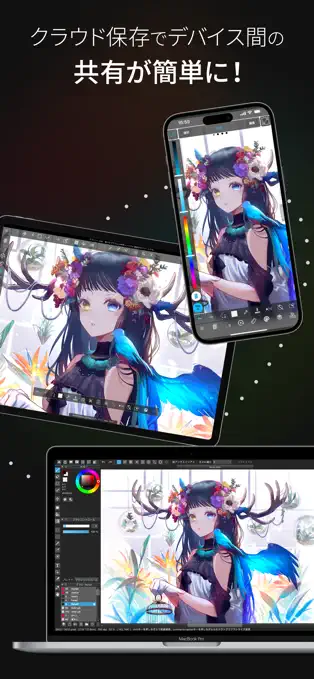 | 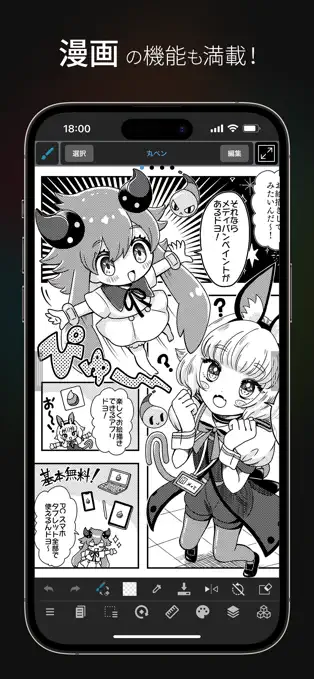 | 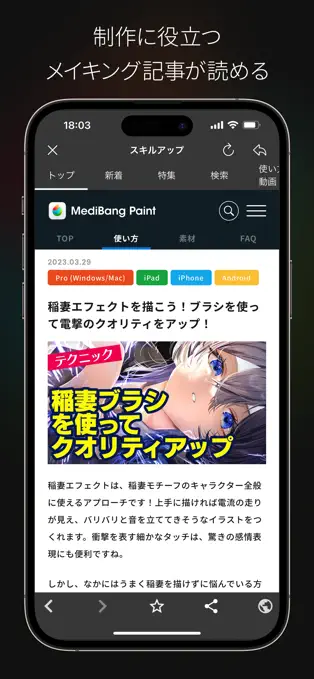 |
MediBang Paintは、無料なのに便利な線画抽出機能があるんです。
ノートに描いた落書きをデジタルで仕上げたいとき!
これを使えば簡単にできるんです!
まず、スマホのカメラで撮影した画像をアプリに取り込んでください!
その後、フィルター機能で明度を上げて、ノートの罫線を消します。
最後に線画抽出機能を使うと、きれいな線画が完成しますよ!
面白いのは、えんぴつ画でも工夫すればできること。
加算・発光レイヤーを使って罫線を消すテクニックもおすすめです。
ペン入れした場合はもっと簡単で、明度を上げてから線画抽出するだけでOKです!
友達が試したところ、「すごい!こんなに簡単にできるなんて!」と大喜びしていました。
アナログで描いた絵をデジタルで彩色できることで、作品の幅も広がりますよね。
無料アプリでここまでできるのは驚き!
アプリの紹介動画
下絵レイヤーを作り、その上に線画レイヤーを重ねて描くと、下絵を参考にしながらきれいな線画が描けるんです。色塗りも別レイヤーで行えば、はみ出しの心配もありません!
漫画のトーンや背景素材がたくさん用意されていて、それを使えば時短になり、イラストのクオリティも上がること間違いなし。さらに、自分で素材を作って登録することも可能!
手ぶれ補正機能を使えば、滑らかな線が簡単に引けます。筆圧も調整可能なので、太さの変化をつけた線や、透明度を変えた影付けも楽にできるはずです。

画像から線だけ抽出できるサイト2選
| ツール | ImageChef | Fotor |
|---|---|---|
| 機能 | 写真やイラストを線画に変換 | 写真を線画に変換 |
| 使い方 | ファイルをアップロードして変換ボタンをクリック | 画像をアップロードし、スケッチフィルターを選択 |
| 詳細設定 | 線の太さ、筆圧、背景色の調整が可能 | 線の強度調整、塗り絵線画の背景透過など |
| 会員登録 | 不要 | 不要 |
| ダウンロード | 変換後にダウンロード可能 | 変換後にJPGやPNG形式でダウンロード可能 |
| その他の機能 | スケッチ風、パステル、ゴッホ風などの変換も可能 | AIを使った様々なスケッチフィルターが利用可能 |
【1】画像を線画に変換 WEBアプリ
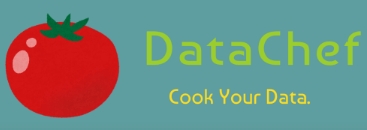
「ImageChef」は無料のオンライン画像編集ツール。
写真やイラストを線画や塗り絵に変換できるんです。
使い方はすごく簡単で、画像をアップロードして「変換」ボタンを押すだけ!
線の種類も細ペンや太ペン、鉛筆などから選べるし、背景色も自由に設定できます。
実際、ある人がペットの犬の写真をこのツールで水彩風に加工したら、めちゃくちゃきれいな水彩画風になったんです。
有料ソフトでもこのクオリティは難しいって言われています!
それだけじゃなく、その人はさらにCLIP STUDIO PAINTを使って、水彩風の写真を少し手描きで修正したそう。
ImageChefは会員登録も不要。
スマホでもパソコンでも使える便利なツールです。
ちょっとした画像加工をしたいとき、ぜひ使ってみてください!
写真をアップロードするだけで、水彩画風に簡単に変換できるんです。スマホでもパソコンでも使えるから、とっても便利なんです!
自分の写真を使って、ポスターや看板風のテンプレートに合成できるんです。例えば、顔写真を新聞の一面に載せたり、メッセージを道路の看板に表示できるんですよ。おもしろい画像が作れること間違いなし!
さまざまな画材風に仕上げられるんですよ。背景色も選べるし、ノイズ除去もできるので、きれいな塗り絵が作れるはず!

【2】Fotor
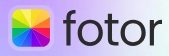
「Fotor」は、写真を線画に変換できる無料アプリ。
すごく簡単で面白いんです!
例えば、友達の誕生日に似顔絵を描きたかったんですが、絵心がない私には無理だと思ってました。
でもFotorを使えば、写真をアップロードするだけで数秒で線画に変換できるんです!
プロに頼む必要もありませんし、すぐに素敵な線画が完成するんです。
しかも、スマホアプリもあるので、外出先でも使えます。
例えば、公園で見つけた可愛い猫の写真を撮って、その場ですぐに線画に変換できるんです。
どんな写真でも、風景でも静物でも、簡単に線画にできます。
使い方も超簡単!
写真をアップロードして、スケッチフィルターを選ぶだけ。
線の強さも調整でき、自分好みの線画が作れるんです。
無料版でもたくさんの機能が使えるので、ブラウザだけで便利に使えますよ。
ぜひ試してみてください!
アプリの紹介動画
明るさやコントラストを調整するだけで、くすんだ写真も鮮やかになること間違いなし!フィルターで雰囲気を変えて、トリミングで構図を整えれば、SNSにアップする前の準備完了です。簡単操作がポイント!
ンプレートを選んで、写真をドラッグ&ドロップするだけで簡単作成。文字やステッカーを追加してオリジナリティを出すのも楽しいです!誕生日プレゼントにピッタリの仕上がり。センスがなくても大丈夫なんです!
ブログのアイキャッチ画像を作成してみませんか?豊富なテンプレートから選んで、文字や画像を入れ替えるだけ。フォントやカラーを調整すれば、ブログの雰囲気に合ったオリジナルデザインが完成します。

『Adobe Fresco』を使って線画抽出する方法

『Adobe Fresco』で線画を抽出する手順をご紹介しますね。
Adobe Frescoには、画像を読み込んでトレースして線画を作る機能が備わっています。
特に手書きのスケッチをデジタル化したい時にとっても役立ちます。
手順①:画像の配置
Adobe Frescoでは、デバイスに保存してある画像をキャンバスに簡単に置けます。画像を選んでキャンバスにドラッグ&ドロップするか、アプリのオプションから直接読み込むことができます。
手順②:下絵の透明度調整
トレースがしやすいように、使う画像の透明度を調整します。透明度を少し下げると、上から描く線がずっと見やすくなります。
手順③:トレースの実行
ブラシツールを使って新しいレイヤーを画像の上に作り、下絵をなぞってみましょう。好きなブラシを選んで、下絵の線を追って描いていきます。
手順④:線画の完成
トレースが終わったら、元の画像レイヤーを消すか、非表示にして、線画だけを残します。
手順⑤:便利な機能の活用
Adobe Frescoにはトレースが楽になる機能がたくさんあります。例えば、「滑らかさ」機能で手ブレを修正したり、塗りつぶしツールを使うために線を閉じる作業や、直線を引く「ものさし」ツール、長押しで直線を引く機能などが役立ちます。
これらのステップを使って、Adobe Frescoで手軽に線画を作ることができます。
さらに詳しい手順や他の便利な機能については、Adobe Frescoの公式ガイドやチュートリアルをチェックするといいですよ。
線画抽出アプリの使い方のコツ

背景色やコントラストで線画の見た目を良くしよう
線画をもっと際立たせたいなら、背景色を選び、コントラストを調整することがカギ。
背景色を統一することで線が引き立ち、コントラストを上げましょう!
線と背景の差がはっきりして、線画がクリアに見えますよ。
撮影テクや画像フォーマットの選び方も大事
線画をキレイに取り出すためには、高解像度でクリアな画像が必要です。
撮影では光の当たり方や角度も影響しますので、一様な光のもとでの撮影がおすすめ。
画像のフォーマットには、PNGやTIFFなど、圧縮で画質が落ちにくいものを選ぶと良いですね。
レイヤーや透明度を使って、編集をもっとラクに
レイヤー機能や透明度の設定を使えば、編集作業がぐっと楽になります。
これらを上手く活用して、作業効率を上げましょう。
線画の保存とデータ管理には気を付けて
線画を保存するときは、透明背景が保持できるフォーマットを選びましょう。
そうすれば、他のアプリで編集したり、印刷したりする時に背景色が邪魔をしないんです。
データ管理では、後で編集履歴を簡単に追えるようにすると便利。
これらのポイントを抑えて、線画抽出アプリをもっと活用してみてください。
線画抽出アプリの活用シーンって?

線画抽出アプリって、意外と色んな場面で使えるんです。
イラストの下書き作りに最適!
線画抽出アプリは、イラストの下書きを作るのに超便利。
例えば、人物のポーズを決めるときに写真を撮って線画抽出すると、プロポーションの参考になります。
漫画や塗り絵作りもお手軽に!
漫画や塗り絵作りにも使えるんです。
昔はスキャナーが必要でしたが、今ではスマホで撮った写真をアプリで線画にできちゃいます。
姪っ子の落書きを線画にしてオリジナル塗り絵を作ったら、大喜びでしたよ。
オリジナル塗り絵、これがポイント!
デザインやアートワークにも!
デザインやアートワークの作成にも活用可能です。
写真から線画を抽出して、それをベースに新しいデザインを作るのもおしゃれ。
私もSNSのアイコンを作るときに使ってみたら、とても満足いく仕上がりになりました。
デザインに挑戦、間違いなし!
教育にもぴったり!
このアプリは教育にも役立ちます。
例えば、美術の授業で写真を線画に変換して、生徒に模写させるのはいかがですか?
私が学生の頃にこのアプリがあったら、もっと絵が上達してたかも!
授業にぜひ!
SNS投稿にも使える!
プライバシー保護にも使えます。
SNSに顔を出したくないけど、表情は伝えたい時に、自撮り写真を線画に変換すれば特定されにくくなるんです。
私もブログの挿絵によく使ってますよ。
無料アプリを使って画像から線だけ抽出しよう!
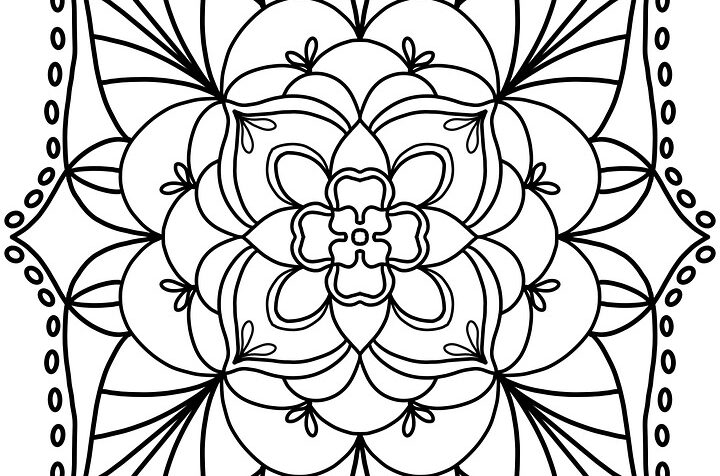
この記事では、画像から線だけを取り出す便利な無料アプリについてご紹介。
大事なポイントは以下の3つ!
- アプリの概要:Adobe Fresco、SengaChan、線画抽出カメラ、アイビスペイントX、ArtistA Photo Editor、MediBang Paintという6つのアプリをピックアップしました。
- 使い方のコツ:背景色やコントラストをうまく調整すること、撮影方法を工夫すること、そして画像ファイル形式を選ぶことが大切。
- 活用方法:線画抽出アプリと組み合わせて使えるアプリも紹介しており、クリエイティブな作業をさらに楽しむことができます。
これらのアプリは、デジタルアートを作る時にすごく役立ちます。
記事を読んで、あなたも画像編集を手軽に楽しんでみませんか?